آشنایی اولیه با صفحه اصلی نرم افزار اگزوکد
با راه اندازی اپلیکیشن DentalDB، پنجره تعریف کار زیر را خواهید دید که البته این کار به عنوان نمونه در آن تعریف شده است:

1- تعریف جزئیات کار نرم افزار اگزوکد
برای تعریف کار خود به صورت زیر عمل کنید:
- مشتری (دندانپزشک) [1] را انتخاب کنید. می توانید شماره مشتری یا نام مشتری را انتخاب کنید. فیلد دیگر بر این اساس به روز می شود. در پنجره Client در کشویی Client ID [1]، میتوانید شروع به تایپ اولین حرف از نام یا نام خانوادگی مشتری کنید و پنجره به طور خودکار پر میشود.
برای افزودن یک کلاینت (مشتری) جدید به پایگاه داده، روی نماد ویرایش [2] کلیک کنید – یک صفحه باز می شود که به شما امکان می دهد از لیست مشتریان خود انتخاب کنید یا یک مورد جدید وارد کنید.
- نام بیمار یا کیس مورد نظر را [3] را انتخاب کنید.
نکته: همچنین می توانید نام بیمار جدیدی را در فیلد وارد کنید – به محض اینکه کار خود را ذخیره کردید، نام جدید به طور خودکار به پایگاه داده اضافه می شود.
- نام تکنسین یا شخصی که عمل اسکن یا طراحی را انجام می دهد از [4] را انتخاب کنید (همانطور که مشتری را انتخاب می کنید).
- توضیحات اجمالی [5] را می توان در اینجا اضافه / وارد کرد که مربوط به مشخصات پرونده است. (یعنی چه نوع ایمپلنت، آناتومی- کتابخانه کدام دندان، یا سایر جزئیات).
نوع ریستوریشن و نوع مواد را با کلیک بر روی دندانها روی قوس دندانی در هر فک [6] می توانید انتخاب کنید، از رنگ ها برای علامت گذاری / نشان دادن انواع مختلف ریستوریشن در قوس دندانی استفاده می شودکه شاخص رنگ در قسمت [7] در دسترس است.
کانکتورها را با استفاده از دکمه های کانکتور [8] تعریف کنید.
سبز: یک رابط بین دندان ها ایجاد می شود.
خاکستری: رابطی بین دندان ها ایجاد نمی شود (برای ایجاد رابطه روی آن کلیک کنید).
قرمز: ممکن است کانکتور ایجاد نشود، زیرا جنس دندان های مجاور متفاوت است.
دکمه جابجایی وجود ندارد: یکی از انواع انتخاب شده اجازه ایجاد کانکتور را نمی دهد
بهطور پیشفرض، هر زمان که پونتیک تعریف کنید، کانکتورها بهطور خودکار تعریف میشوند. بنابراین در عمل، از این ویژگی بیشتر برای افزودن کانکتور بین روکش ها یا کوپینگ های مجاور استفاده خواهید کرد.
- برای استفاده از اسکن آنتاگونیست، “آنتاگونیست” را برای حداقل یک دندان در قوس مقابل ریستوریشن(های) خود انتخاب کنید، و نوع حالت اسکن را با استفاده از [9] تعریف کنید. حالت های اسکن موجود عبارتند از:
- یک فک (قالب گچی)
- دو فک در قالب گچی با رابطه مشخص
- دو فک در قالب گچی با رابطه مشخص با استفاده از آرتیکولاتور تایپ A
- دو فک در قالب گچی با رابطه مشخص با استفاده از آرتیکولاتور تایپ P
- دو فک در قالب گچی با رابطه مشخص با استفاده از آرتیکولاتور تایپ S
- اسکن ایمپرشن بیمار یا اسکن از یک اسکنر داخل دهانی
- همچنین میتوانید رنگ (Shade) دندان [10] را برای کل کار انتخاب کنید. در پنجره تعریف دندان مشخص میتوان رنگهای دندان را مشخص کرد.
- حالت Multidate در نرم افزار اگزوکد
یکی دیگر از انواع کار، اسکن افست کاپینگ ، اینله/آنله، یا وکس با استفاده از صفحه مخصوص دای اسکنر است. برای فعال کردن این ویژگی، روی حالت Multidate [11] کلیک کنید.
وقتی وارد حالت Multidate می شوید، به سادگی برای هر دای ، یک نام تایپ کنید و روی موقعیت دندان مربوطه کلیک کنید تا نوع ریستوریشن آن دندان (die) خاص را در پلیت مشخص کنید.

2-منوی Project نرم افزار اگزوکد

- A: اگر یک کار موجود وجود داشته باشد، DB از شما میخواهد که کار فعلی را ذخیره یا رد کنید. سپس، تمام جزئیات کار فعلی را پاک می کند و اجازه می دهد تا یک کار جدید ایجاد شود.
- بار [B] بارگذاری مجدد کارهای ذخیره شده قبلی، وارد کردن کار از لابراتوارهای دیگر، یا وارد کردن کار از اسکنرهای داخل دهانی را فعال می کند. برای جزئیات بیشتر به بخش “بارگزاری کارهای ذخیره شده ” مراجعه کنید.

- Save [C]: جزئیات کار فعلی را به پایگاه داده اضافه می کند و یک پوشه فایل پروژه ایجاد می کند که همه داده ها (فایل پروژه، پیش نمایش، اسکن فایل(ها) و فایل های ساخت) مربوط به این کار را در خود نگه می دارد.
- Duplicate [D] کار فعلی را در یک کار جدید کپی می کند و یک پوشه پروژه جدید ایجاد می کند. پروژه و تصاویر پیش نمایش به طور خودکار ایجاد می شوند. گزینه هایی برای گنجاندن یا حذف کپی فایل های اسکن و/یا ساخت وجود دارد. تکرار فایل های طراحی شده. dental CAD برای جلوگیری از مشکلات ناهماهنگی در طول طراحی در صورت تغییر شرح کار یا پارامترهای قبلی امکان پذیر نیست.

اگر میخواهید فایل طراحی شده را برای انواع مختلف یک پروژه نگه دارید، فقط فایل طراحی شده dental CAD موجود را از پروژه اصلی در فهرست پروژه جدید کپی کنید.
3-پیش نمایش سه بعدی | تصاویر/فایلهای اسکن و طراحی در نرم افزار اگزوکد
تصاویر، فایلهای اسکن و طراحی یکپارچه شده در DentalDB، [12] به شما امکان می دهد داده های اسکن را در پیش نمایش سه بعدی تجسم کنید. برای تنظیم موقعیت کافیست روی مدل ها کلیک کرده و بکشید.
همانطور که در زیر می بینید، امکان باز کردن پیش نمایش سه بعدی در تمام صفحه [A] یا با اندازه صفحه دلخواه [B] پنجره موجود وجود دارد. هر دو گزینه به شما امکان نمایش/پنهان کردن اشیاء و تنظیم شفافیت را می دهند.

انتخاب Images/Documents [13]: یک صفحه پیش نمایش تصویر وجود دارد که تصاویر کوچکی از هر فایل را در پوشه پروژه فعلی نمایش می دهد. میتوانید از قابلیت Drag & Drop برای اضافه کردن تصاویر اضافی مورد نظر خود استفاده کنید (به عنوان مثال میتوانید عکسهای بیمار را از یک دوربین دیجیتال یا از ایمیل ارسالی مشتری خود مستقیماً در اینجا بکشید و رها کنید). روی یک تصویر کوچک دوبار کلیک کنید تا در نمایشگر تصویر مورد علاقه خود باز شود و برای دسترسی به منوی زمینه روی آن کلیک راست کنید.

برای کسب اطلاعات بیشتر، دریافت کاتالوگ و همچنین سفارش خرید تماس حاصل فرمایید.
در زیر صفحه تصویر نشانگر وضعیت پروژه [14] وجود دارد که در صورت تکمیل فرآیند (اسکن، طراحی، آپلود، یا NC/CAM) سبز نشان داده می شود.وقتی سبز نشان می دهد یعنی پروژه کامل است، در حالی که سفید نشان دهد هنوز باید ادامه کار انجام شود. با کلیک بر روی CAD، پیش نمایش سه بعدی طرح نهایی نمایش داده می شود.

“Open in explorer” [15]: به شما امکان می دهد فایلهای مربوط به پروژه فعلی را در Windows Explorer باز کنید.
4-منوی Actions در نرم افزار اگزوکد
هنگامی که یک کار از منوی DB ذخیره یا بارگیری شد، گزینه های زیر در منوی اقدامات [16] در دسترس قرار می گیرند:

- “Scan” – نرم افزار اسکن را بر پایه تعریف کار فعلی راه اندازی می کند.
- “Design” – برنامه exocad Dental CAD را با استفاده از تعریف کار فعلی و اسکن انجام شده راه اندازی می کند.
- “ModelCreator” – طراحی مدل را برای مورد فعلی شروع می کند. قالب های متحرک را می توان برای هر دندان، آماده سازی یا ریج ایجاد کرد. آرتیکولاتورها پشتیبانی می شوند.
- “Manufacture” – exocam یا دوربین دیگر تعریف شده دیگر را برای ساخت کار فعلی راه اندازی می کند.
- “dentalshare” – فایل های پروژه انتخاب شده را رمزگذاری، فشرده و به مقصدی دیگر از شبکه انتقال داده Exocad (مطابق با HIPPA) ارسال می کند.
- “Upload” – طرح را به یک سایت دیگر مانند یک مرکز تولید(میلینگ سنتر) ارسال می کند، کپی محلی در پوشه پروژه حفظ می شود.
- “Copy” – طرح را در دایرکتوری تولید کپی می کند، که می تواند در دستگاهی که در محل هست و یا از طریق یک شبکه (LAN) باشد.
توجه داشته باشید منوی Actions شما بسته به ویژگیهای درخواستی شما که توسط فروشنده سیستم شما ارائه شده است، ممکن است همه این گزینهها را نداشته باشد.
با کلیک بر روی گزینه [A] یک پنجره باز می شود که به شما امکان می دهد کتابخانه های مواد را برای کتابخانه دندانی تغییر دهید. میتوانید با راهاندازی dentalshare یک پیکربندی ذخیرهشده محلی یا پیکربندی از یکی از شرکای مواد exocad انتخاب کنید.
- [17] ورود به exocad– ثبت نام اجباری و ورود به پورتال وب exocad و دسترسی منظم به اینترنت برای تأیید دسترسی و مجوز الزامی است. پس از 7 روز استفاده از نرم افزار بدون اینترنت، ورود مجدد با دسترسی آنلاین الزامی است. به شدت توصیه می شود که در هر زمان دسترسی به اینترنت در دسترس باشد. البته در نرم افزارهای کرک شده الزامی نمی باشد.
- [18] تنظیمات – برای دسترسی به منوی تنظیمات کلیک کنید تا یک پنجره پیکربندی باز شود که به شما امکان می دهد زبان، ویرایش بک گراند نرم افزار ، ویرایش سبک انتخاب نوع کار و نوع شماره گذاری دندان FDI (11-48)، سیستم شماره گذاری جهانی ( 1-32، ایالات متحده) یا سیستم شماره گذاری پالمر.می توانید بهروزرسانیها را بررسی کنید و از قسمت About، نسخه برنامه Dental DB و شماره سریال دانگل را نشان میدهد.
- [19] تاریخچه اعلان-به راحتی از تاریخچه اعلان ها به اعلان ها/هشدارها دسترسی داشته باشید و آنها را بازیابی کنید.
- [20] ?- برای باز کردن صفحه Help نرم افزار کلیک کنید.
 فارسی
فارسی
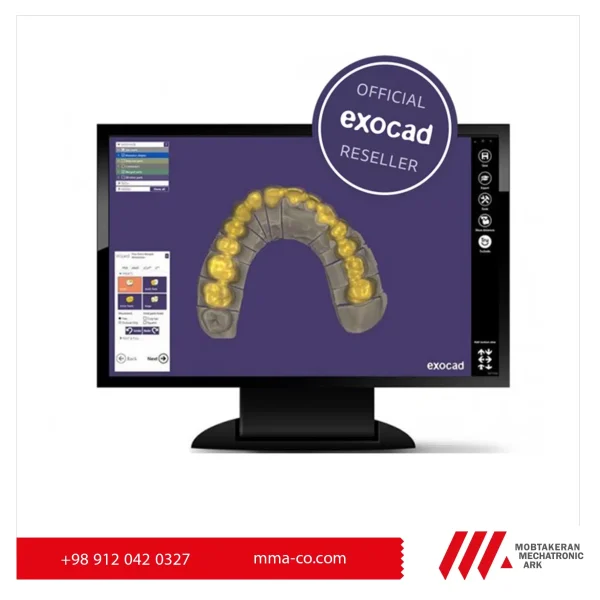
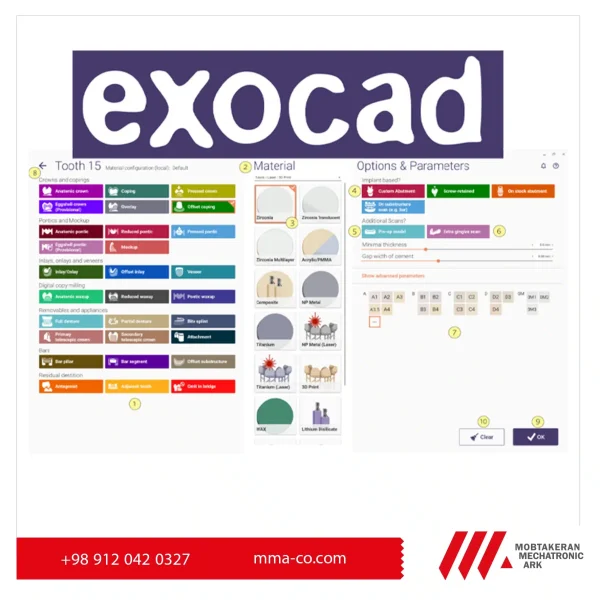


بدون دیدگاه